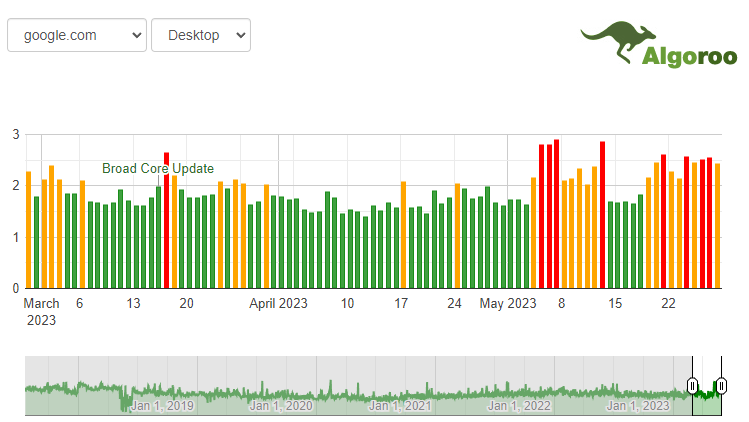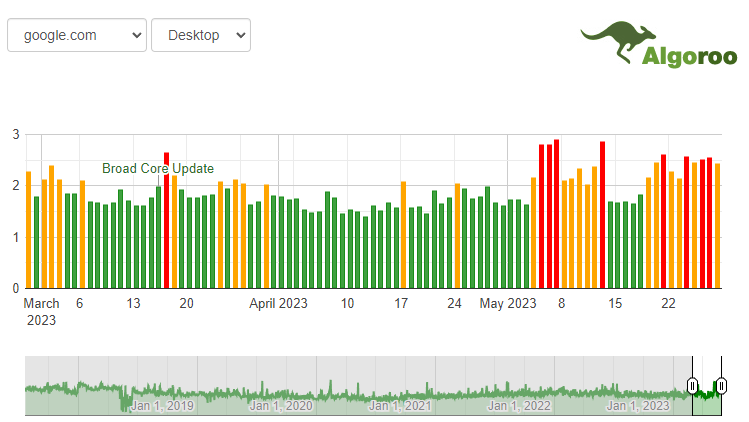If you haven’t been testing SGE before it gets released, here’s a quick guide we’ve set up that literally takes 2 minutes. Pictures included to make it even easier!
What is true as of November 2023:
Google has taken a ground-breaking leap with the introduction of the Search Generative Experience (SGE), as detailed in their October 2023 public report, “An Overview of SGE.”
Launched in 120 countries on November 8th, 2023, SGE is set to become an integral part of the digital experience, changing the search engine results page and with it, search behaviour (full list of countries with SGE). For the rest of us, mostly thinking of my fellow Aussies here, Worldwide adoption expected to be completed by February 2024. We are down the road and on the cusp of the precipice to real change.
There’s plenty to read about SGE, let’s get into what you came here for: 2 minute set up guide.
Step 1: Connect to a VPN in One of the 120 Countries
Before you begin, ensure you have access to a Virtual Private Network (VPN) service. Connect your VPN to one of the 120 countries where SGE is being rolled out. This step is crucial as SGE might not be available in your region by default.